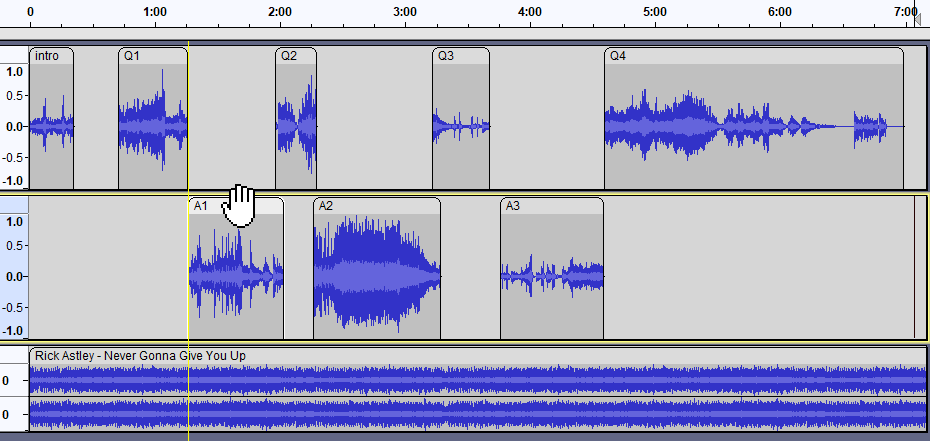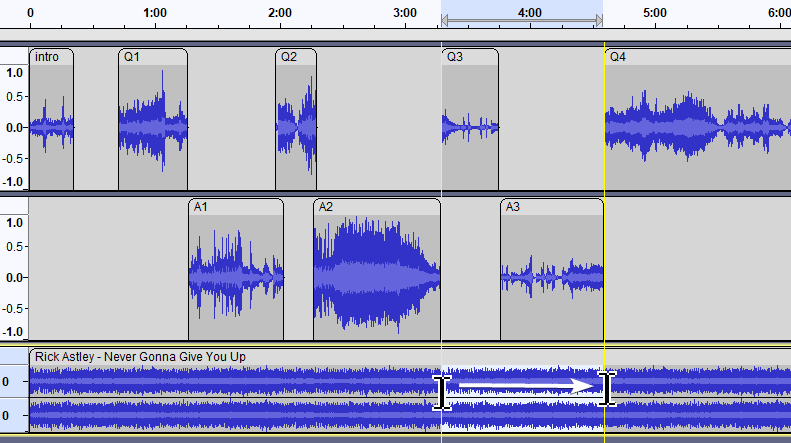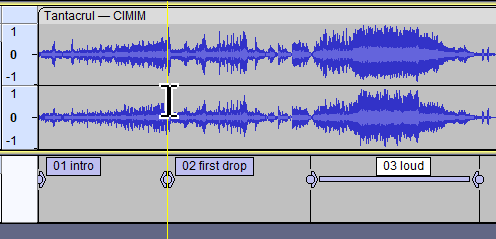Boundary Snap Guides
When the selection or cursor exactly aligns with the boundary, the Snap Guide appears as a yellow vertical line at the point of alignment.
Snap Guides are distinct from the Snap checkbox in Snapping Toolbar which snaps selection edges (or the cursor) to a chosen unit of time.
|
How Snap Guides work
When you take any of the following actions:
- Create a selection with the mouse
- Modify the selection boundaries with the mouse
- Dragging a clip using its Clip-handle drag-bar.
then the selection boundary (or the boundary of the moved clip) will snap to the closest of the following physical boundaries:
- The start or end of a track or clip
- The start or end of a region label
- The time position represented by a point label
- Time zero (0 on the Timeline).
Additionally, clicking close to one of the above boundaries will automatically snap the click to the exact point of that boundary, moving the cursor position to the boundary.
| If there are two boundaries very close to one another and Audacity cannot tell which is appropriate, Audacity will not snap to either. To snap to one of them, zoom in so you can clearly position the mouse closer to one boundary than the other. |
Examples
The clip A1 is being dragged with the mouse. When it reaches the boundary, a vertical yellow Snap Guide line appears through all the tracks, showing the position of the snap boundary. Once this Snap Guide is visible we can release the mouse and the dragged clip will be perfectly aligned with the one above:
In the image, we selected the a portion of the background music from exactly where Q3 started to exactly where A3 ended. We now see two yellow vertical lines corresponding to the boundaries we are snapping to, again extending through all tracks in the project.