Interface Preferences
From Audacity Development Manual
- Accessed by: (on a Mac )
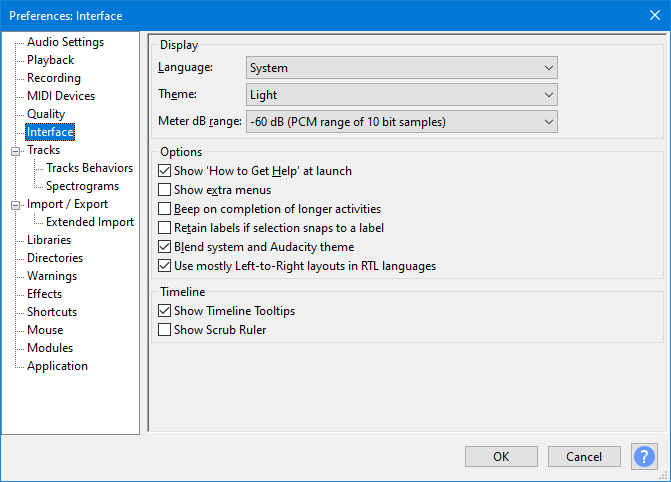
Display
- Language: Changes the language of the menus and other on-screen text. Languages with non-Latin character sets require you to have the correct fonts installed on your system, otherwise the menus will display with ???? characters.
- Theme: Audacity now comes supplied with four pre-configured, user-selectable themes: Light, Dark, Classic and High Contrast. This enables you to choose the look and feel you prefer for Audacity's interface. See the Themes page for more details.
| If you have good programming skills there is also a Custom theme which you can modify to create your own look and feel for Audacity. |
- Meter dB range: Sets the minimum displayed value of:
- Meter Toolbars
- The level slider for Sound Activated Recording in Recording Preferences.
- The vertical logarithmic scale of new tracks in Waveform (dB) view mode (this view can be chosen in the Audio Track Dropdown Menu or set in the Tracks Preferences). To vary the lower dB limit of a current track in Waveform (dB) view without changing magnification, hold Shift and rotate the mouse wheel. To vary the lower dB limit while the visible top of the scale remains fixed (thus changing magnification), hold Ctrl and Shift while rotating the mouse wheel.
-
Choosing -96 dB or lower for the "Meter dB range" extends the lowest displayable dB range when in the Plot Spectrum window.
The Meter Toolbars, the waveform and the Plot Spectrum window can be dragged out to display more gradation ticks and units within the chosen range.
Options
- Show 'How to get Help' message at launch: Uncheck this to disable the default start up dialog that lists our help resources.
- Show extra menus: Check this to see the extended menu bar.
- Beep on completion of longer activities: Makes Audacity play a beep when activities lasting longer than a minute are completed. Visually impaired users may find this useful.
- Retain labels if selection snaps to a label:
- By default this option is unchecked, in which case a point label is deleted when you delete a selection that snaps exactly up to the label edge (as shown by the yellow Boundary Snap Guides) and includes the label in the selection. Similarly, a region label included in the selection is deleted when deleting a selection that extends from or outside one edge and snaps to the other edge.
- When this option is checked, a label included in the selection is always retained if deleting a selection that snaps to one or both label edges. Even if this option is checked, the label will still be deleted if you select over a point label or over both edges of a region label. Checking this option also means that if you an audio selection defined by a region label (for example, by clicking in the label to select it), or extend that selection past one edge only, the selection will be extended to include a single label. Without this option checked the selection would be extended to include extra labels.
- Blend system and Audacity theme: Adjusts the theme provided by Audacity to be closer to the system theme, if they already are reasonably similar. This may lighten or darken the buttons.
- Use mostly Left-to-Right layouts in RTL languages: Arabic, Hebrew and Farsi are all 'Right-to-Left' languages. Audacity has difficulty dealing with this. Audacity will put the menus on the right, and will make some other changes, but by and large Audacity will behave Left-to-Right. If you disable this option, Audacity will try to use Right-to-Left in more circumstances, and the interface will get confused, with for example some buttons missing. This option is only available in Windows.